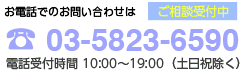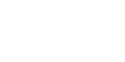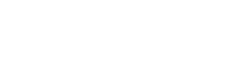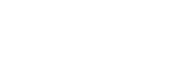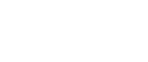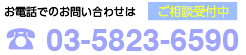ホームページで使用する「GoogleMap API キー」の取得方法
Googleマップ機能を利用するは「Google Cloud Platform」で APIキーを取得して 請求先アカウントとプロジェクト(APIキー)を紐づける必要があります。
ここでは新しくAPIキー取得する方法と請求先アカウントの設定方法を紹介します。
事前に準備しておくもの
- Google アカウント
- クレジットカード
- 使用するブラウザーはChrome(クローム)を使用
※Chrome 以外のブラウザーでは取得に失敗する場合があります。
Google Maps Platform にアクセスします
1)Google アカウントにログインした状態で、Google Maps Platform にアクセスします。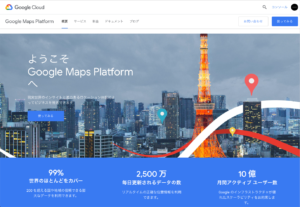
2)使ってみるボタンをクリック、ポップアップ画面内の □Maps □Routes □Places 全てにチェックを入れて 「CONTINUE」ボタンをクリックして下さい。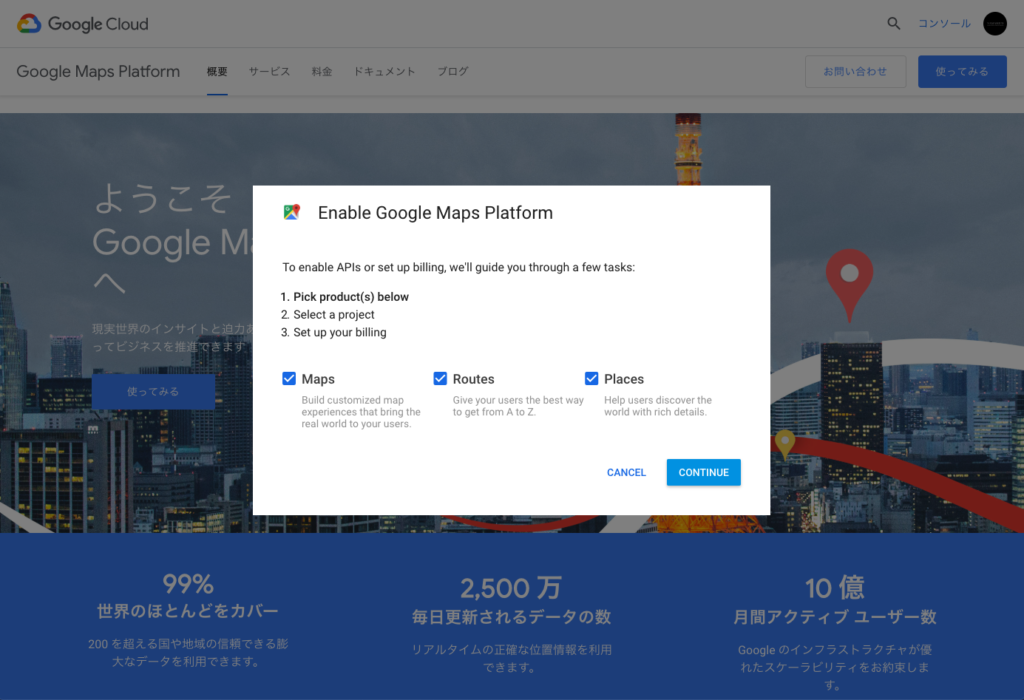
3)Enter new project name の 名前をわかりやすいものに変更して YES にチェクを入れてから「NEXT」ボタンをクリックしてください。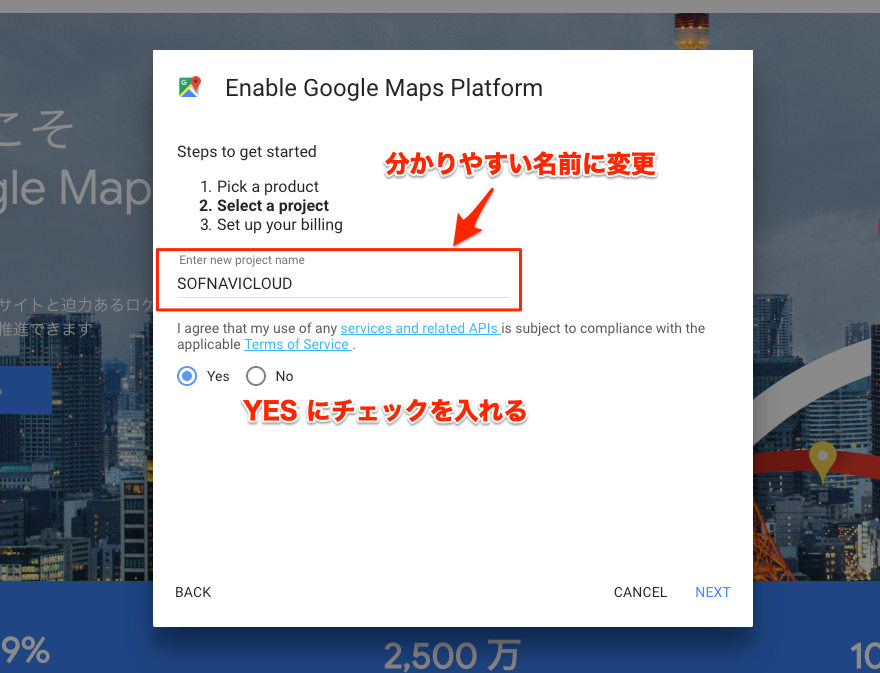
4)プロジェクトの請求の有効化を行います、「請求先アカウントの作成」をクリックして下さい。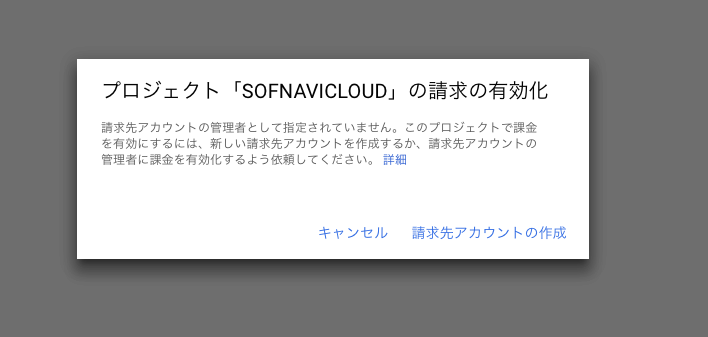
ステップ 1/2 では 「利用規約にチェック」「はい」にチェック 「同意して続行」をクリック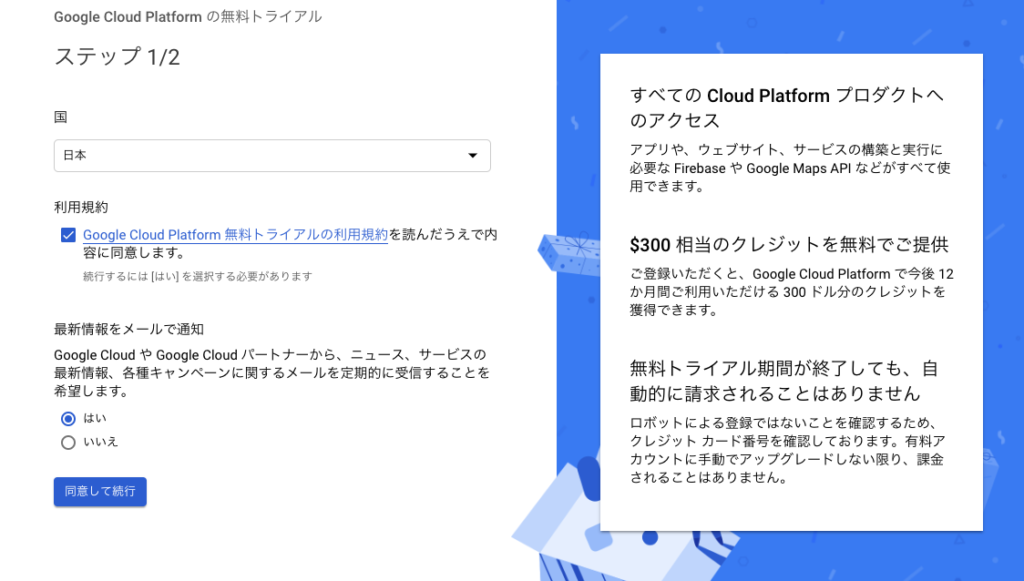
ステップ2/2で お客様情報と お支払い方法(カード情報)を入力します。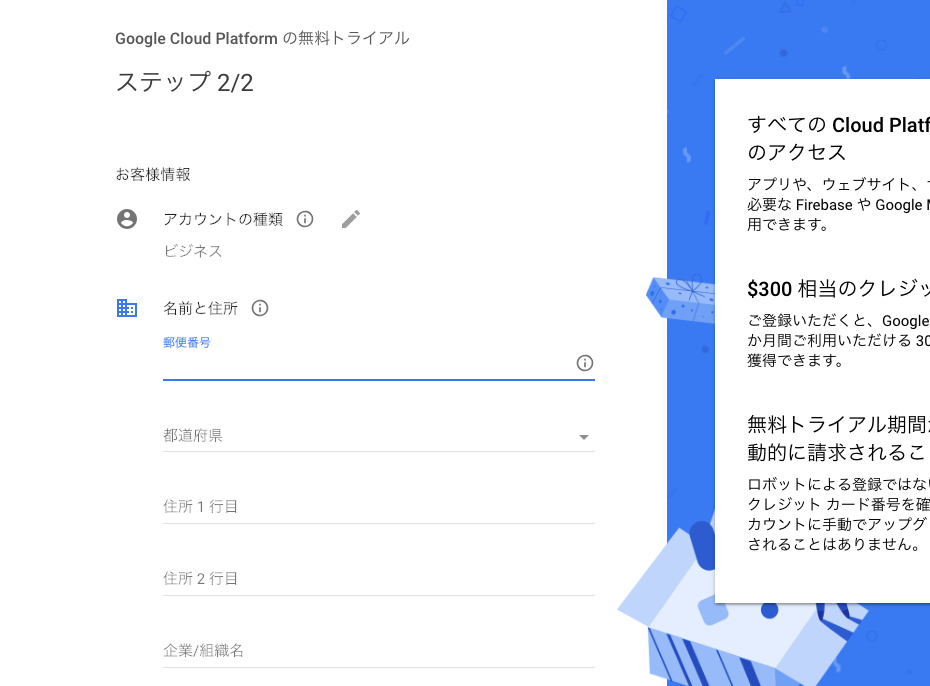
Google マッププラットフォームの有効化 が表示されたら「次へ」をクリック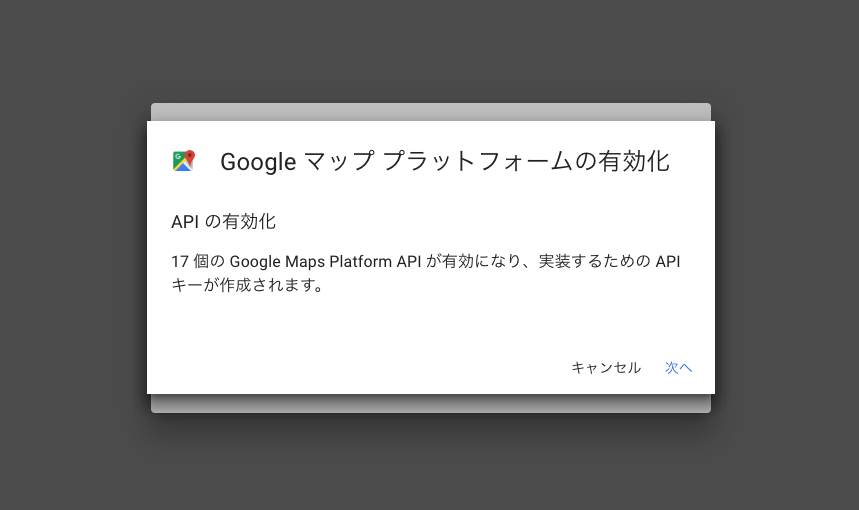

「DONE」をクリック
これでAPIキーは取得できました。が取得したAPIキーは、まだ制限がかかっていません。
この状態では誰でもこのAPIキーを利用する事ができてしまうので以下の方法で制限をかけます。
キーの利用を制限する事で、このキーを使用できるウェブサイトを指定できます。
「Google Cloud Platform」へアクセスします。
違うプロジェクトになっている場合は上の▼をクリックして「SOFNAVICLOUD」(分かりやすい名前にしたプロジェクト名)に変更します。
「APIの概要に移動」をクリック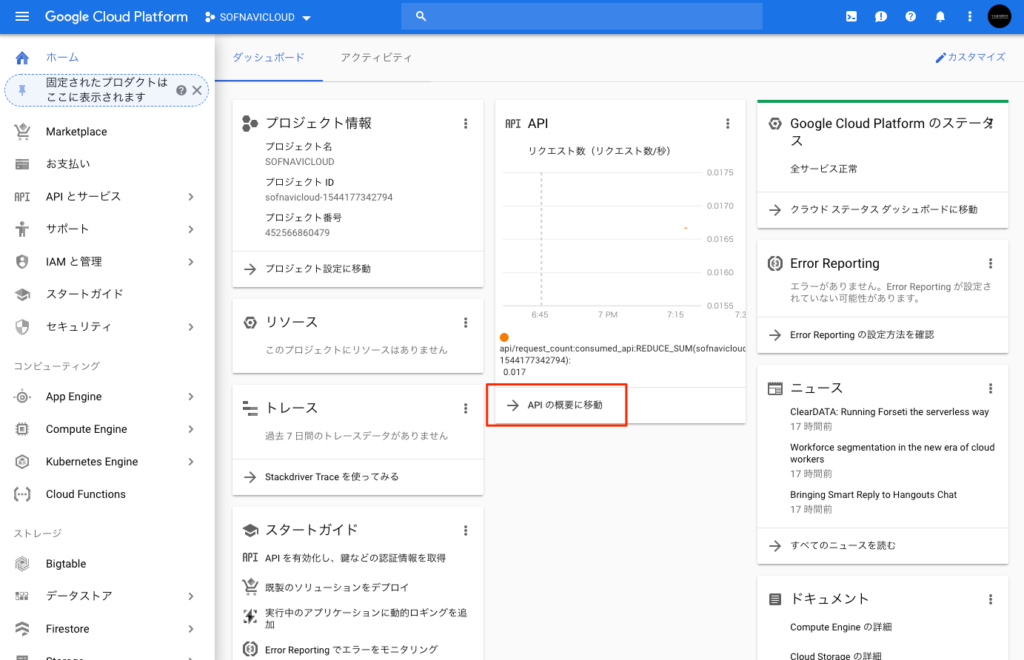
「認証情報」をクリック
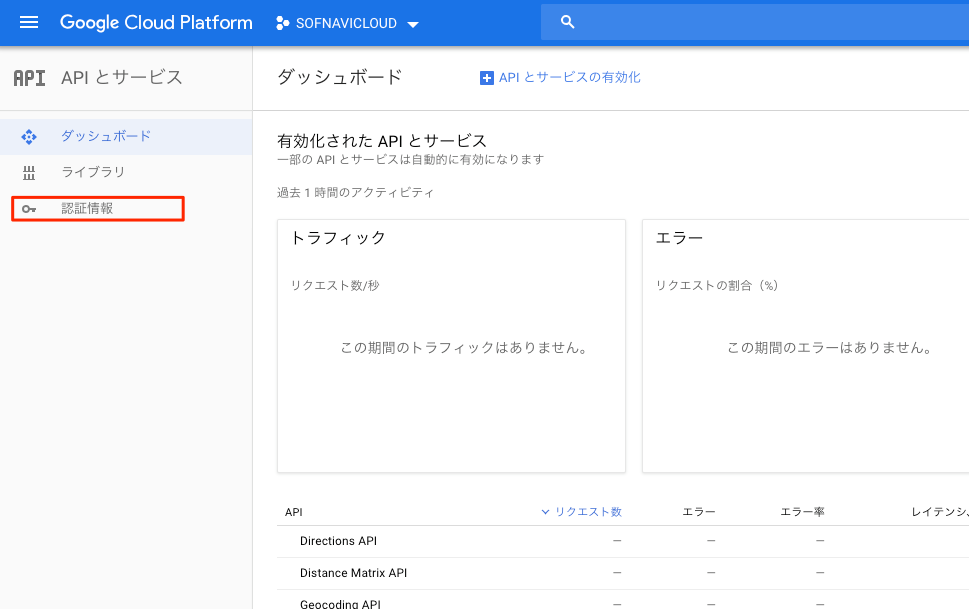
□API key の 右の鉛筆マーク(APIキーを編集)をクリック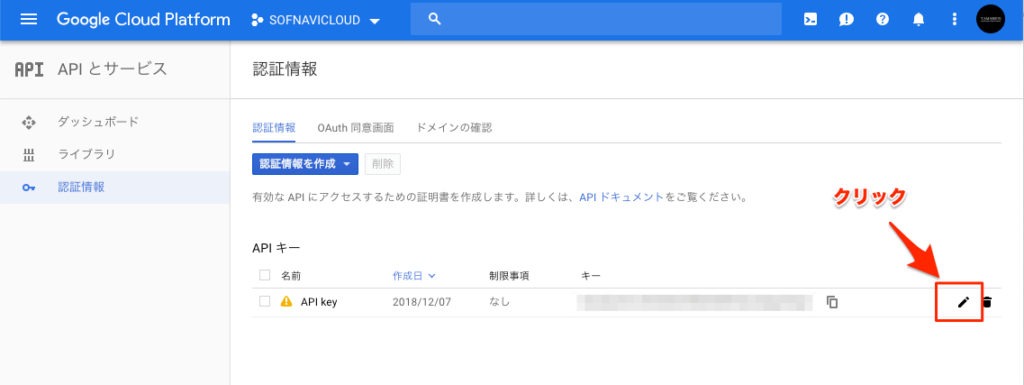
HTTPリファラー にチェックして APIキーを使用する サイトURLと管理画面のURL に /* を加えて入力後に保存します
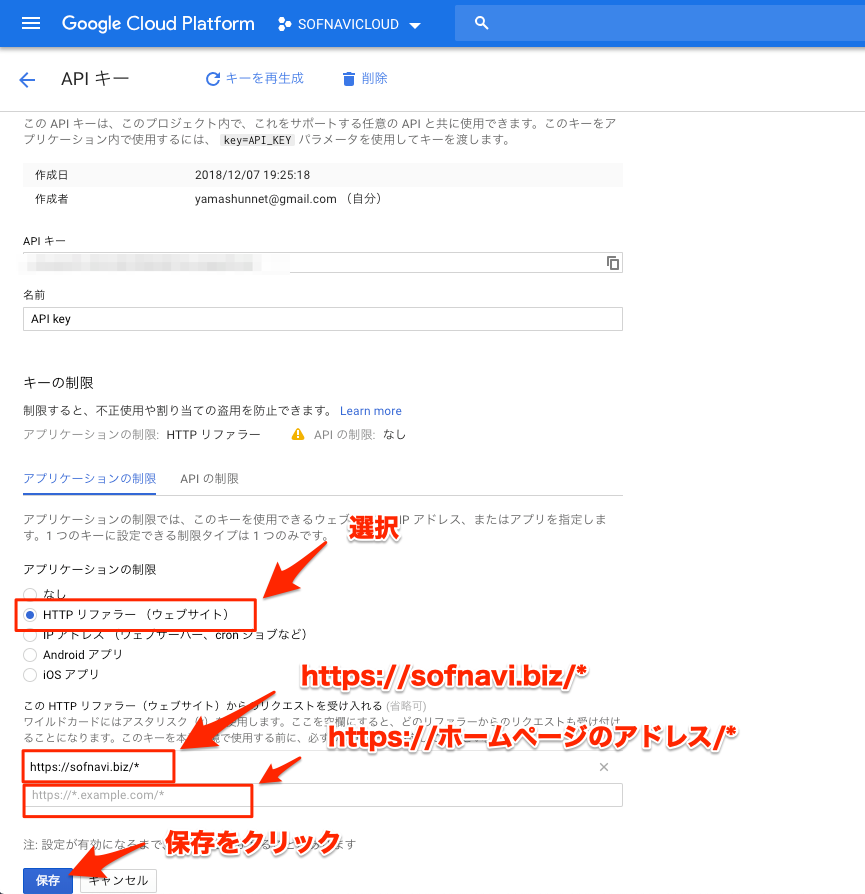
「このHTTPリファラー(ウェブサイト)からのリクエストを受け入れる」の欄に GoogleMapsを利用するURLを登録します。
※ワイルドカード( * )がを使ってURLを設定します。
※
例 http://*.example.com/* www等のサブドメインがついた example.com と下位のURL
例 https://example.com/* example.com と下位のURL
ソフナビCLOUD をご利用の場合は管理画面のURL https://sofnavi.biz/* を登録しておきます。
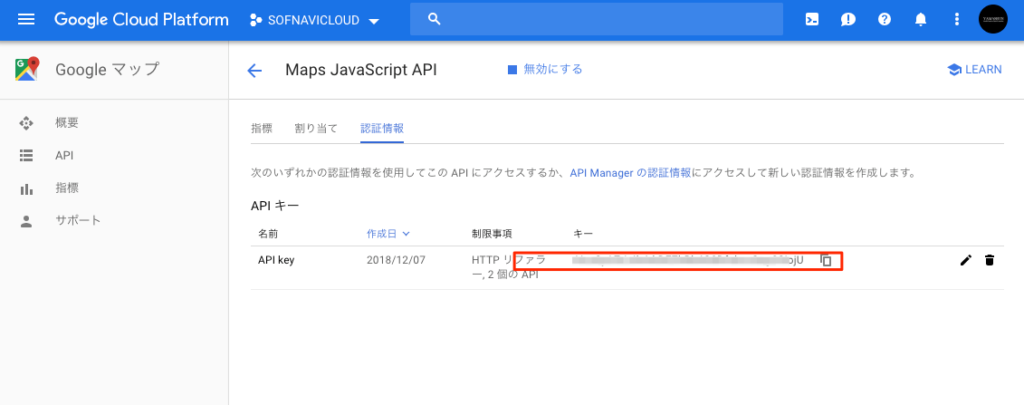
アプリケーションの制限が完了したら、APIキーを 使用することができます。
※更に、アプリケーションの「割り当て」の上限をせっていすることで、リクエスト数に制限をかける事もできます。
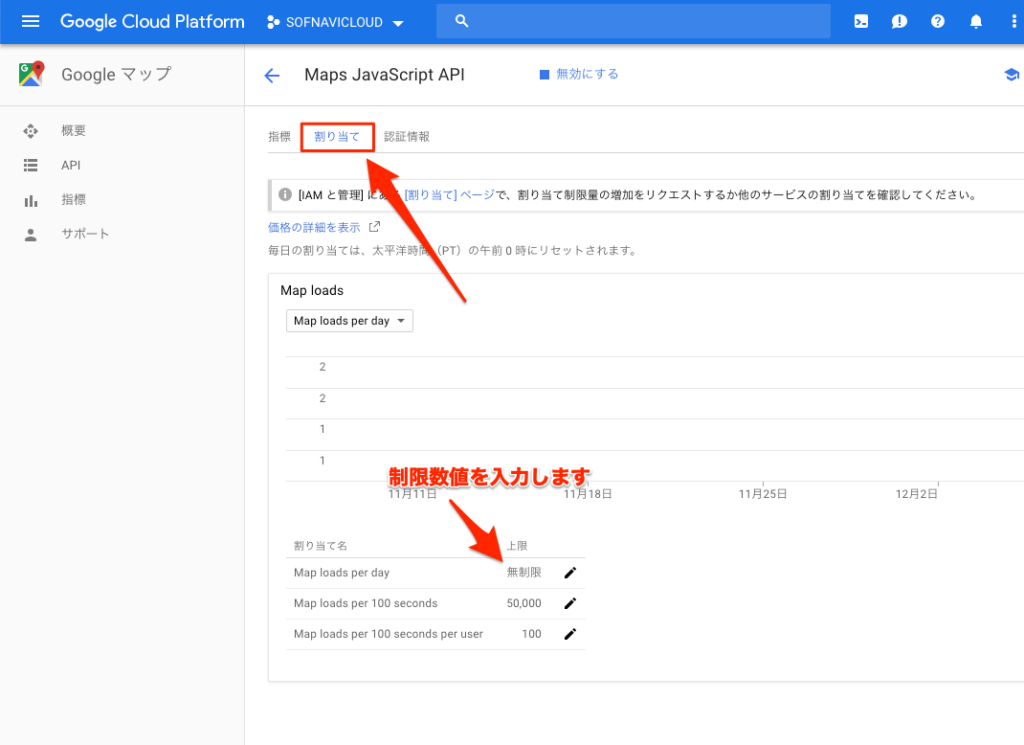
割り当て制限については 「価格の詳細」でチェックすることができます。
Copyright © 不動産ホームページ作成のsofnavi Co.,Ltd. All Right Reserved.